以下提示与技巧可帮助您熟悉可能会在 Pixel 手机上用到的基本功能。
点按选择
要选择或启动手机上的某个对象,只需点按该对象即可。
提示:在一些应用中,您可以通过轻触并按住文本来查看可执行的操作,如预订餐厅或播放歌曲。点按输入
要输入内容,只需点按要输入内容的位置,系统随即会打开键盘。轻触并按住
轻触并按住屏幕上的某项内容,直到该内容响应后再松开手指。拖动
轻触并按住某项内容,手指贴着屏幕进行移动,当手指移到合适的位置时,松开手指。例如,您可以拖动应用,在主屏幕上随意移动。滑动
在屏幕表面不间断地快速移动手指。例如,您可以向左或向右滑动某个主屏幕,以查看其他主屏幕。
提示:在指纹传感器上向下滑动手指即可打开通知。了解如何开启手势。
点按两次可更改大小
在某些页面(如网页或地图)上,点按两次即可查看内容的细节(“放大”)。再次点按两次则可返回原尺寸(“缩小”)。双指张合可改变大小
在某些应用中,您可以将两根或多根手指同时放在屏幕上来调整屏幕内容大小。要缩小屏幕内容,只需合拢手指即可。要放大屏幕内容,只需张开手指即可。
很多屏幕的底部都会显示导航控件。
概览
要查找最近查看过的应用和网页,请从屏幕底部向上滑动到屏幕中部。接下来,可执行以下操作:打开某个应用或网页:点按相应的缩略图。
退出某个应用或网页:在缩略图上向上滑动。
分屏:轻触并按住相应应用的图标,然后点按分屏。
主屏幕是您在未打开任何应用的情况下看到的画面。
在主屏幕之间切换
您可以有多个主屏幕。左右滑动即可在这些主屏幕之间切换。了解如何添加、移动和移除主屏幕。转至 Google 探索
要查看“探索”,请向右滑动以显示最左边的主屏幕。了解 Google 应用中的“探索”功能或 Google 助理。
在某些应用(例如游戏)中,上述图标可能会在闲置时处于隐藏状态。要重新显示这些图标,只需点按手机屏幕底部即可。
系统会在屏幕底部附近显示一行收藏应用。
移除收藏的应用
从您的收藏夹中,触摸并按住要移除的应用。
将其拖动到屏幕的其他部分。松开手指。
添加喜爱的应用
从屏幕底部向顶部滑动。
轻触并按住相应的应用。
将应用移动到收藏夹的空白位置。然后,松开手指。
在主屏幕顶部,您将看到“一目了然”信息部分,它会显示您的位置和您正在进行的活动。例如,您可能会看到日期、天气或日历上的下一项活动。
要更改此处显示的内容,请执行以下操作:
轻触并按住此部分。
搜索和“Ok Google”
您将在主屏幕上看到 Google 搜索,它可让您搜索手机或互联网上的内容。
要输入搜索内容,请点按 Google 图标
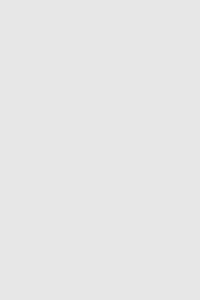 。
。要说出搜索内容或要求手机执行某项操作,请说“Ok Google”。您也可以点按“Google 助理”图标
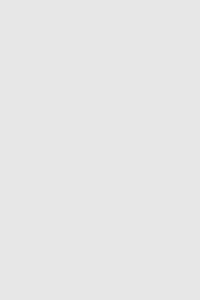 。了解 Google 助理。
。了解 Google 助理。
开启或关闭搜索栏动画
在搭载 Android 9.0 及更高版本的 Pixel 手机上,您有时会在主屏幕上的搜索栏中看到动画。针对特殊事件(如节假日)显示的动画是暂时的。
要关闭此类动画或重新将其开启,请执行以下操作:
轻触并按住搜索栏。
依次点按“更多”图标
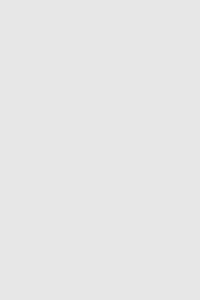
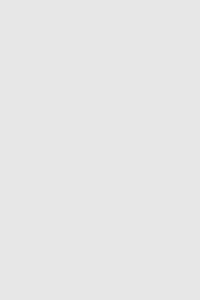 偏好设置。
偏好设置。关闭或开启搜索框效果。
检查和更改常用设置
用一根手指从屏幕顶部向下滑动可查看设置紧凑栏,用两根手指则可以查看完整面板。了解“快捷设置”。查看所有设置
在手机的“设置”应用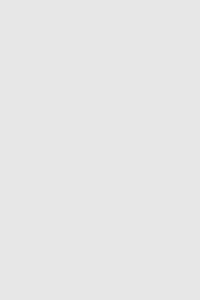 中调整网络、声音、安全等方面的设置。
中调整网络、声音、安全等方面的设置。管理 Google 应用和主屏幕的设置
轻触并按住主屏幕上的任意空白区域,然后点按“主屏幕设置”图标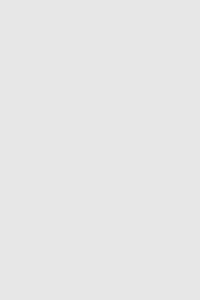 。
。
查找、打开和关闭 Pixel 手机上的应用
快速更改常用设置
在 Pixel 手机上使用手势