家里熊孩子马上三年级了,作业渐多。家里老式打印机没有无线,只能USB直连电脑。现在老师下发作业,都是微信群,不能用手机操作打印非常麻烦。

淘宝上搜了下打印,价格贵不说,功能也不完善。正好手里有个大几千的N1,可以刷入armbian,作为打印服务器,一个合格的打印服务器,必须同时支持IOS,安卓,PC无线&有线打印。
废话少说,直奔主题。
首先你要有一个已经降级的N1盒子,如果是新盒子,先降级。降级完成,为N1刷入armbian,由于受篇幅限制,刷入armbian部分略过,网上和站内教程很多,不知道放外链能不能过审,各位直接关键字“N1 armbian”即可。
armbian版本很多,原则上5.6X-5.9X都可以。我刷入的是armbian5.77,U盘运行或者刷入EMMC均可,建议刷入EMMC。armbian初始化完成后,进入路由把N1 IP固定,我把N1IP地址设为192.168.1.111,以下地址都以此IP为例。
N1连接,打印机插入N1 USB,启动N1.putty 用ROOT用户名连接N1,
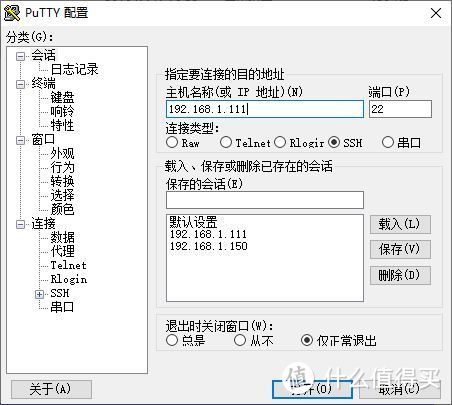
如果想把armbian写入EMMC,执行
/root/install.sh
写入EMMC完成后拔掉U盘重启即可,想U盘运行跳过上面这行代码。
至此,准备工作完成,开始安装打印服务CUPS
这里需要说明一下,安装的软件源都在国外服务器,国内能不能连上完全看运气,至于更换国内源,试过几个都不好用,所以还是建议自备出城工具。
putty 用ROOT用户名连接N1,输入
apt-get install cups
等待安装完成。
如果你安装的armbian支持config图形界面安装的话,也可以图形安装,更加直观,命令如下,二选一即可。
armbian-config
输入命令回车进入下图
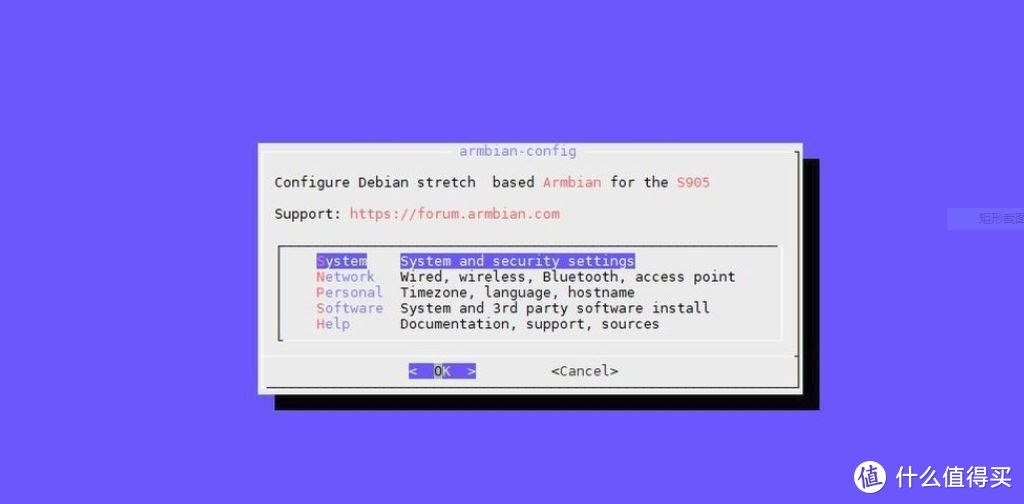
上下键选择Software,回车。下一界面,默认Softy,直接回车。来到下图。
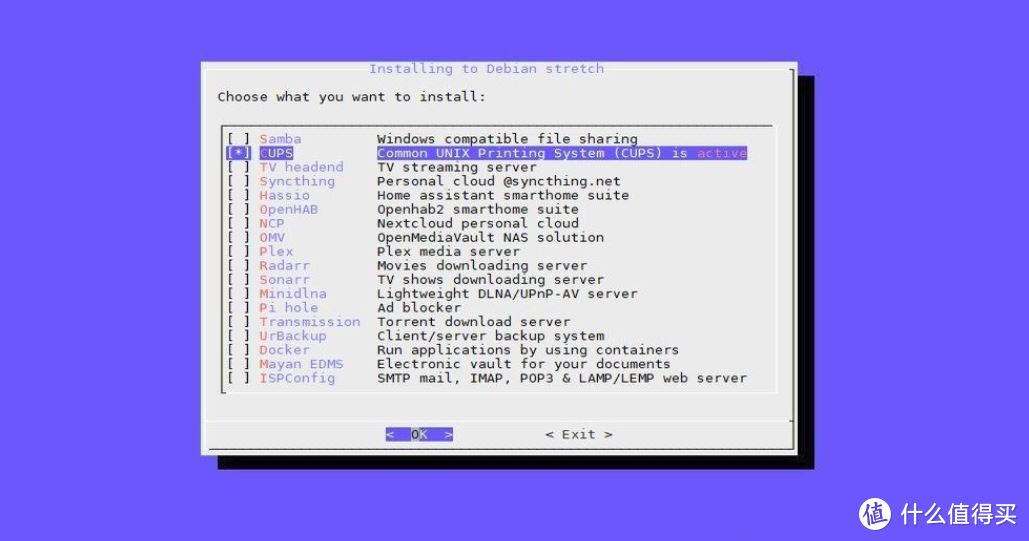
这里软件丰富,可以安装OMV,docker,transmission,hassio等等,各位有兴趣的可以自己研究。
亲测N1安装打印服务器,OMV搭建简易NAS,transmission下载,流畅不卡不冲突。
这里重点介绍打印服务。选择CUPS,空格键标“*”,回车即可开始安装。
全部完成后,左右键依次选Exit、Cancel、Cancel,返回命令行。
查看CUPS支持打印机列表,如果你的打印机在此列表之内,此步跳过。
如果不在支持范围内,只能自行寻找驱动,寻找驱动先去打印机官网寻找相关型号打印机PPD驱动。
如没有只能搜索大法了。
例如可登录github官网寻找相关驱动支持。搜索栏输入:品牌+driver
我的是兄弟DCP-7060D,那么就输入brotherdriver,然后逐条筛选吧。
我找到了其中printer-driver-brlaser,查看自述文件,并不直接支持7060D,但经试用,其中7055驱动可支持7060D安装驱动
apt-get install printer-driver-brlaser
非brother7055&7060D打印机跳过此命令行,请自行寻找驱动。
命令行输入
nano /etc/cups/cupsd.conf
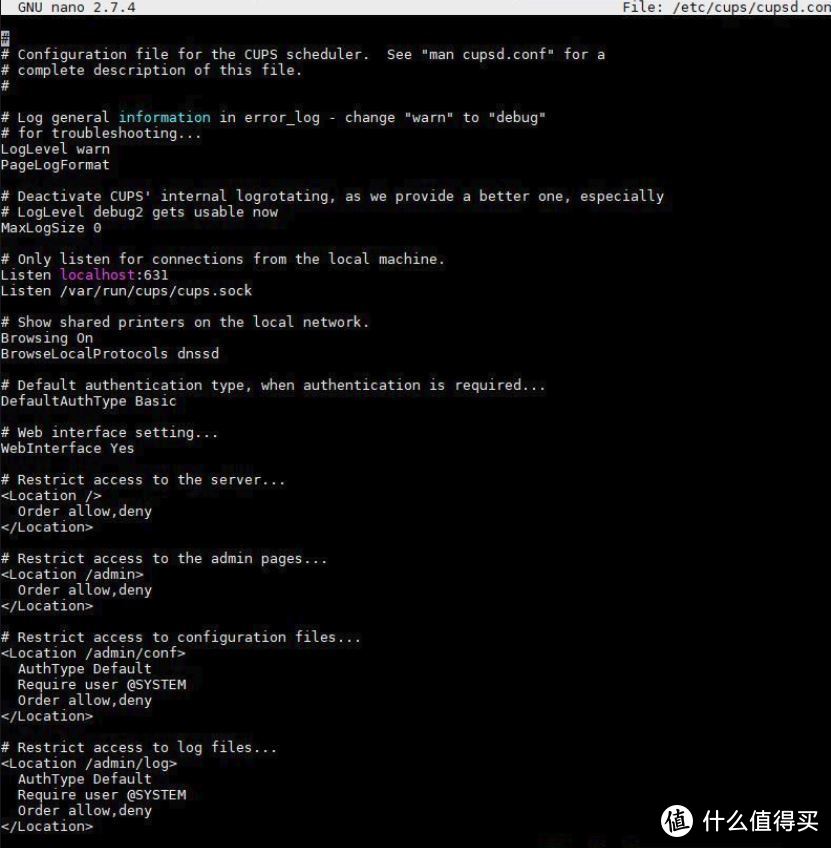
图中红字localhost:631改成0.0.0.0:631,Browsing off改成Browsing on,并在三个地方分别添加Allow all,具体如下Listen 0.0.0.0:631Listen /var/run/cups/cups.sock# Show shared printers on the local network.Browsing OnBrowseLocalProtocolsdnssd# Default authentication type, when authentication is required...DefaultAuthType Basic# Web interface setting...WebInterface Yes# Restrict access to the server... Orderallow,deny Allow all# Restrict access to the admin pages... Orderallow,deny Allow all# Restrict access to configuration files... AuthType Default Require user@SYSTEM Orderallow,deny Allow all
编辑完成后如下图
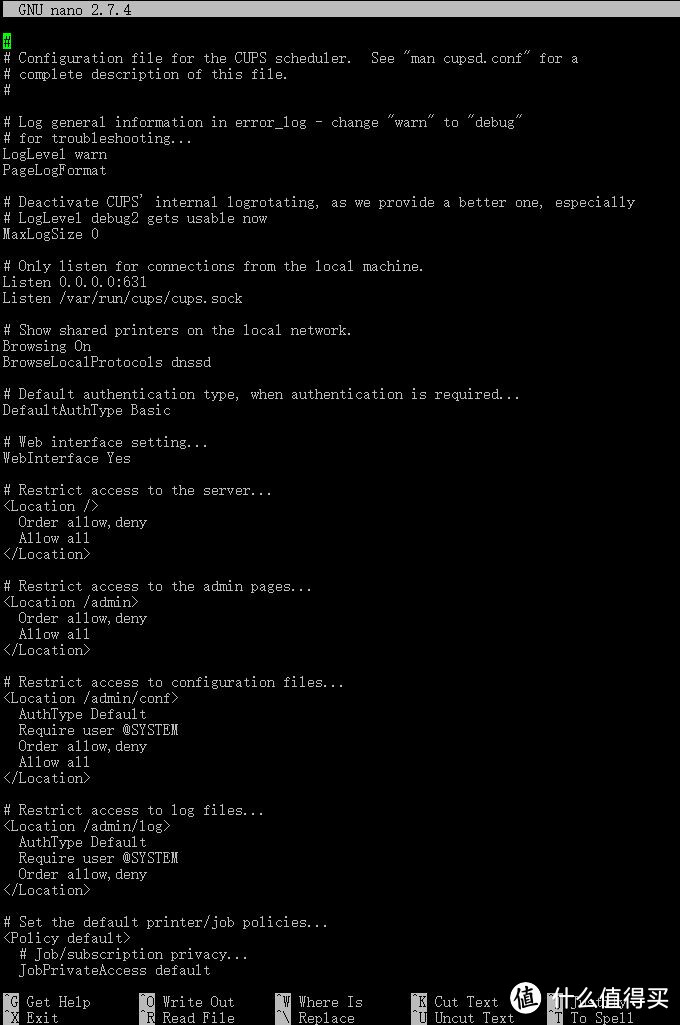
ctrl+X退出,Y保存,回车返回命令行。重启cups
service cups restart
浏览器输入https://192.168.1.111:631登录到打印机管理界面,第一次登陆要求设置用户名和密码,按步骤来即可
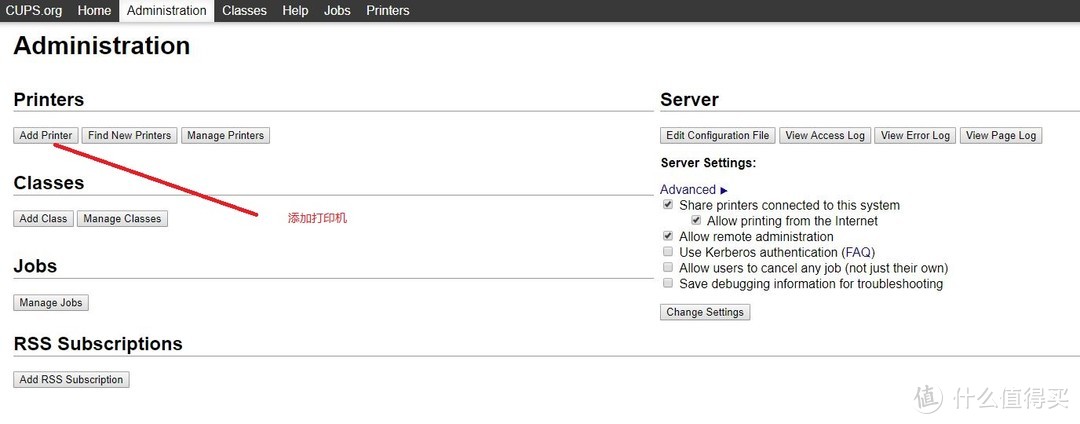
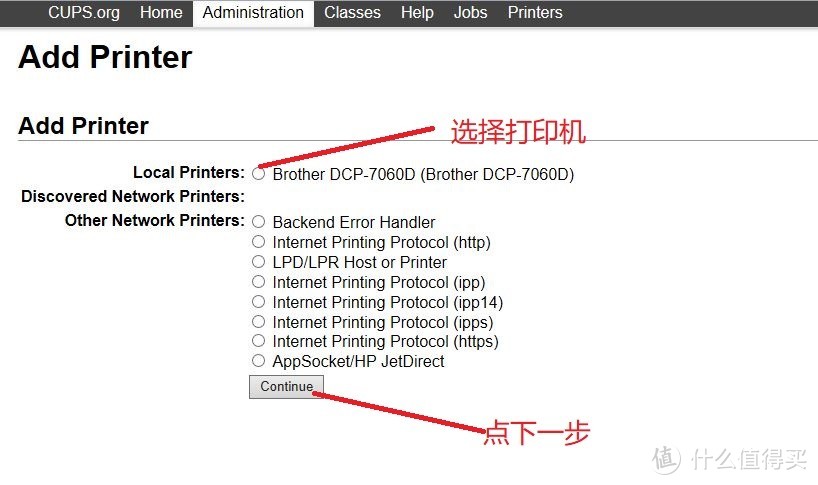
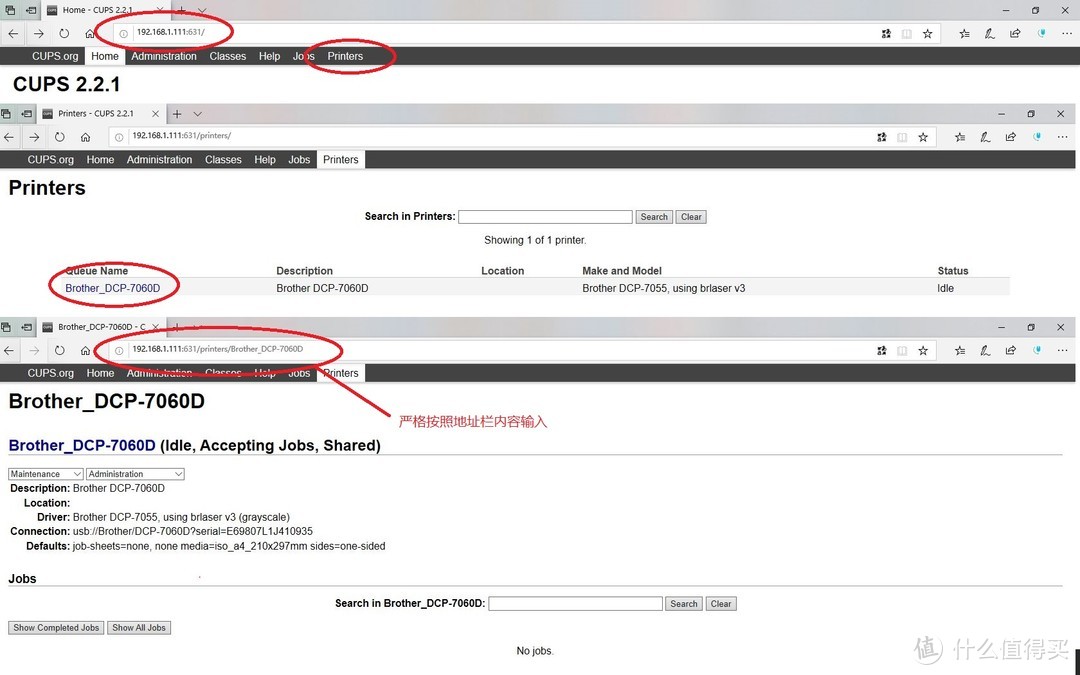
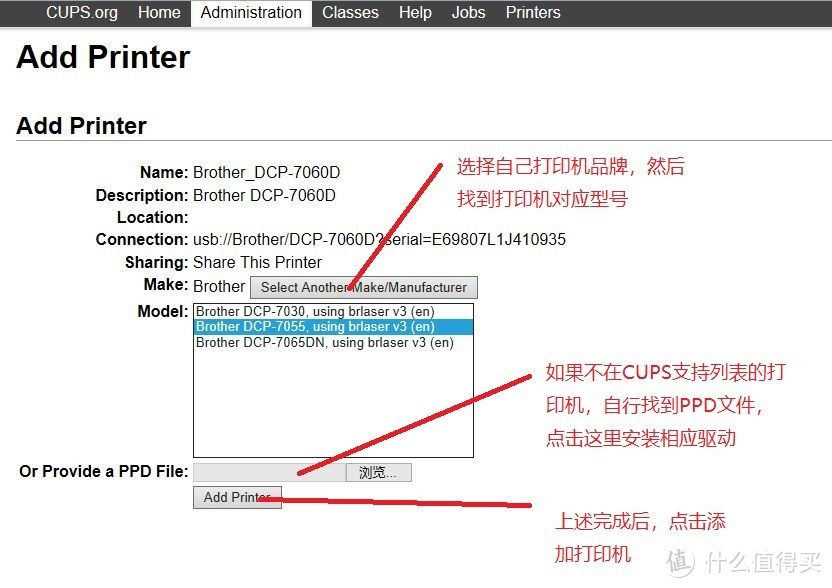
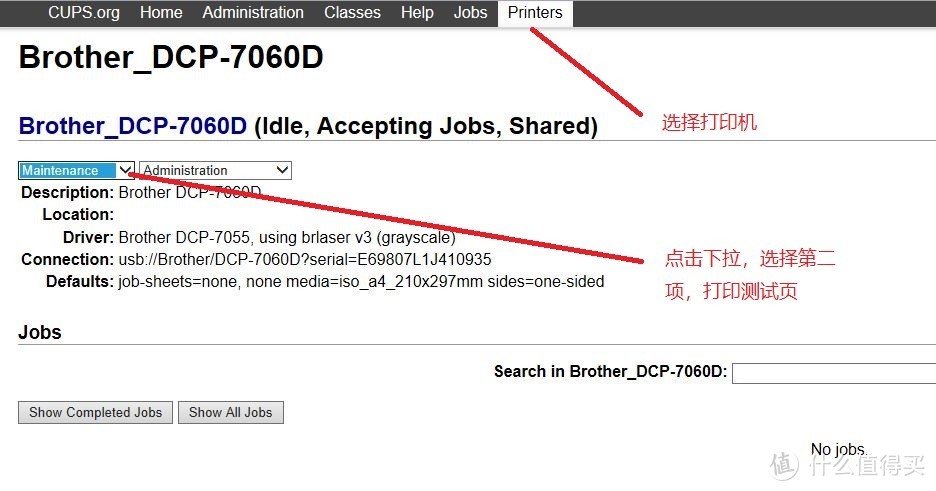
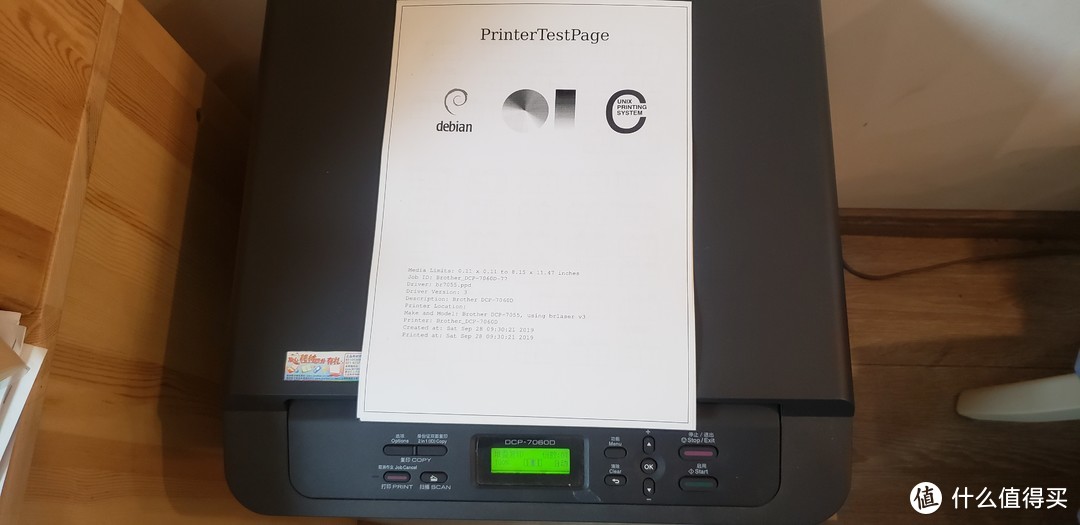
至此,windows电脑已经可以正常打印。
回到N1 linux命令行,安装 Avahi 及 mDNS套件,并重启Avahi Daemon,命令如下
sudo apt-get -y install avahi-daemon avahi-discoverlibnss-mdns
sudo service avahi-daemon restart
重启Avahi Daemon后,苹果手机用word或者wps,找一篇文档,打开,找到打印。选择Air Print打印,选择打印机,开始打印。
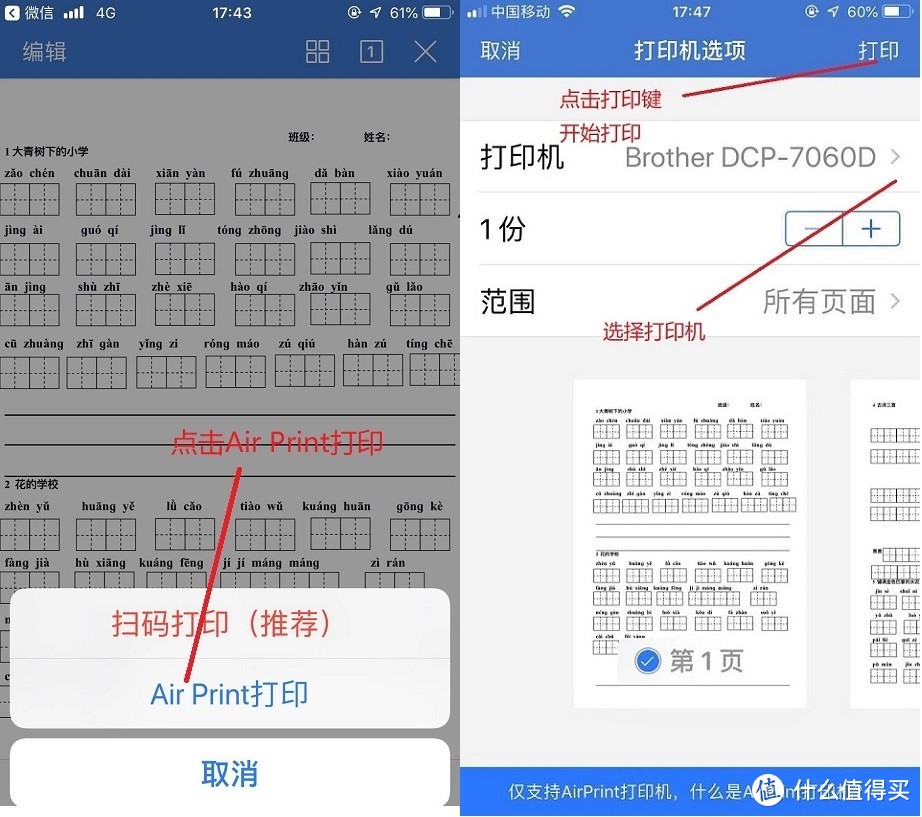
手机安装 AndroidCUPS Print,可自行谷歌商店搜索CUPS Printing安装,也可网盘下载
网盘地址 提取码:1ufa
三星手机为例,手机端设置。
安装完CUPS Printing,手机随意找一篇文档打开。找到打印键,图3中那一堆打印机不用管,在没配置好之前不会出现,依次点下图红圈部分部分即可。
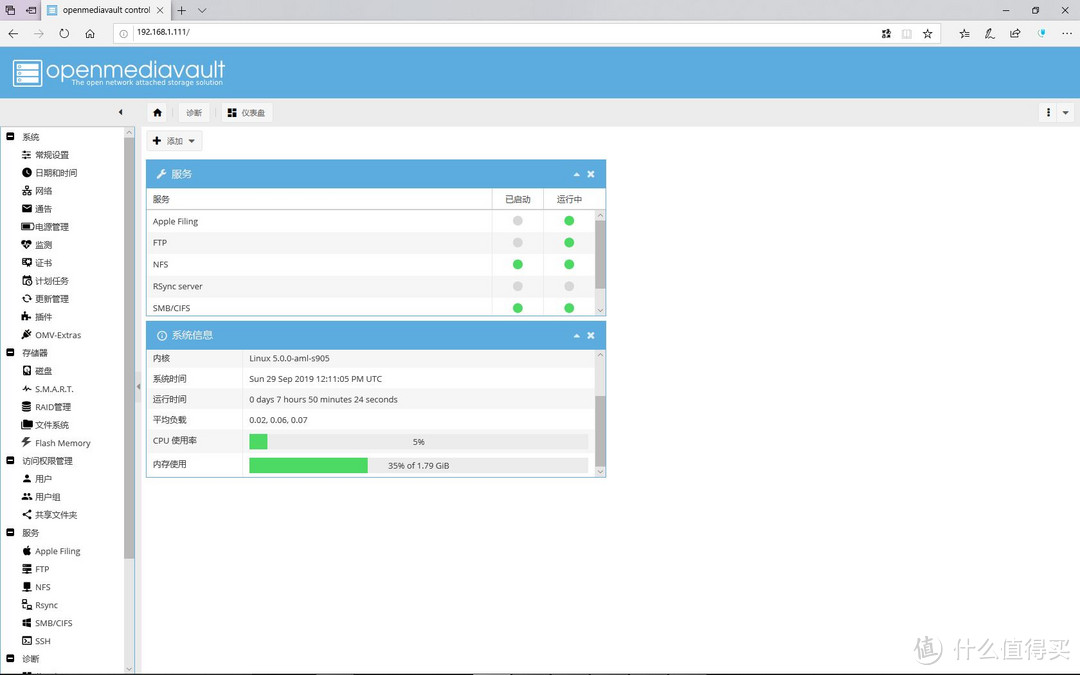
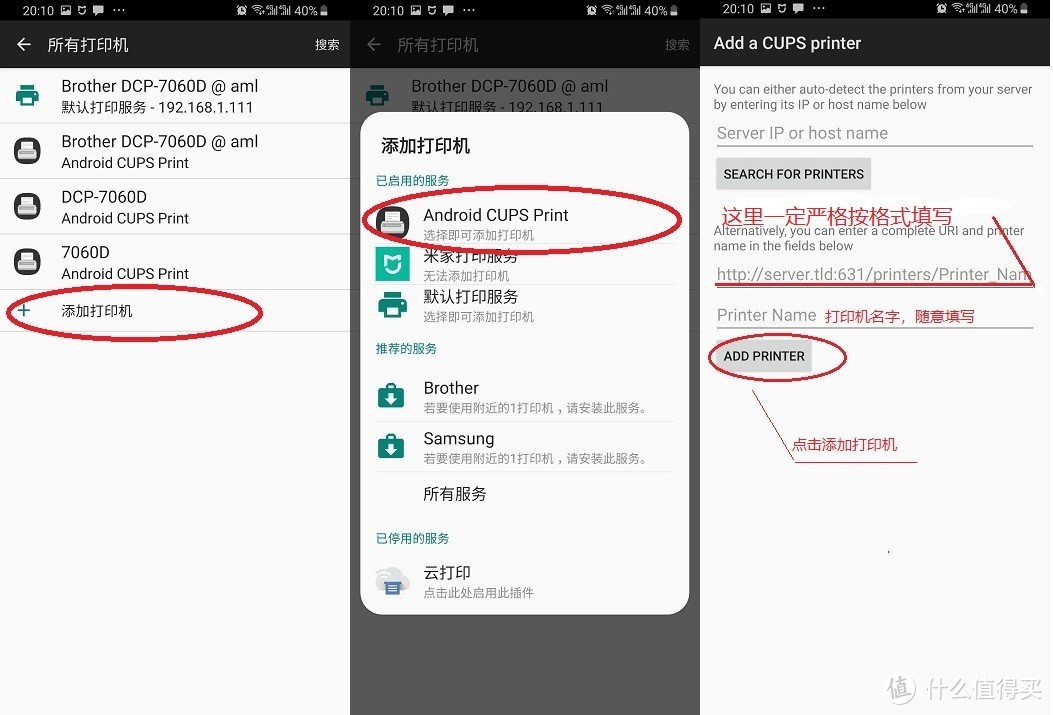
最后一张图第一项按地址搜索,时灵时不灵,如果搜不到,直接跳过。输入第二项的打印机地址,一定严格按格式填写,也就是URL+打印机名称,例如http://192.168.1.111:631/printers/Brother_DCP-7060D 只输入IP地址是无效的,查找URL+打印机名称的方法如下
浏览器输入你N1IP,例如:192.168.1.111:631
然后依次点击图中红圈,最后出现的地址栏的内容输入上图
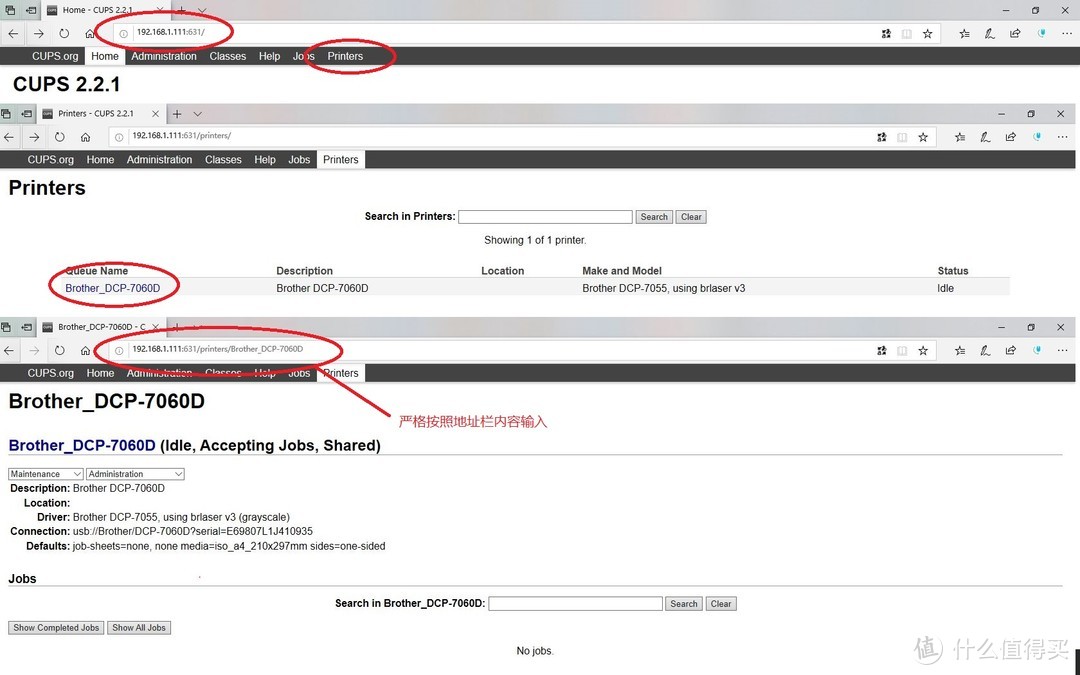
最后点击添加添加打印机后,会弹出不可信任SSL的警告,不用理他,点左下角“TRUST CONNECTION”信任链接即可。
现在再次打开文档,依次选打印-更多打印方式-打印-系统打印服务,选择你的打印机,会看到右侧有个黄色打印机标志,按这个标志,就可完成打印。
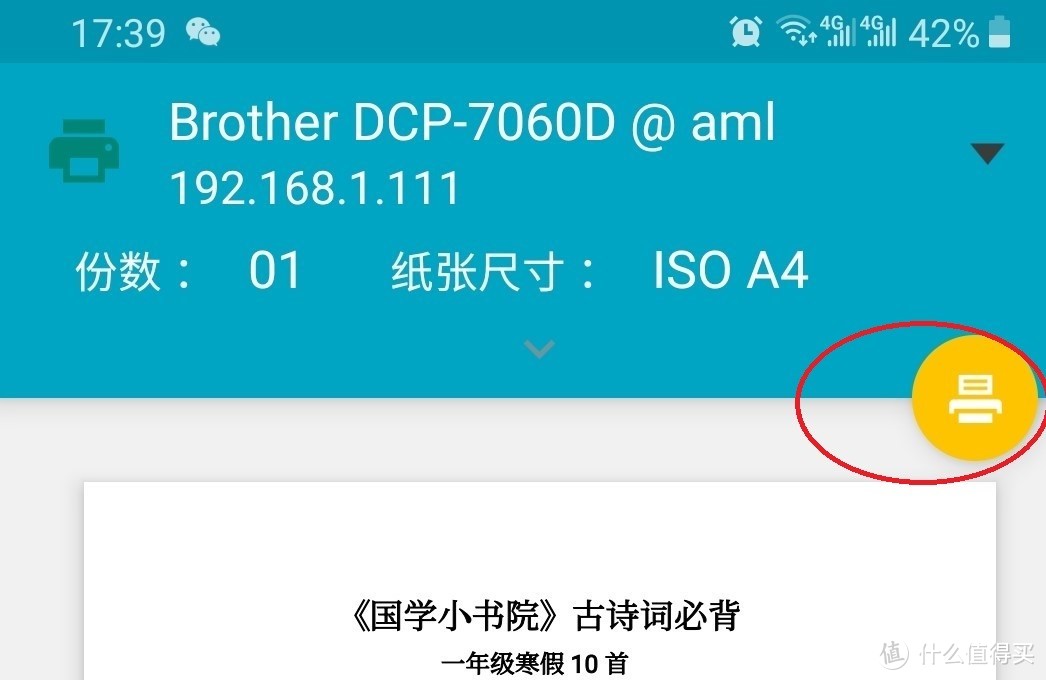
为N1安装VirtualHere,这个软件允许USB设备通过网络远程使用。软件主页VirtualHere等于用网络虚拟出一条USB线,安装好后相当于打印机直插电脑,所以可以让windows或者MAC OS X完成扫描任务。软件分收费和免费,免费版只允许USB同时连接一台设备,不过对于家用打印机,足够用了。为N1安装Linux USB服务器,返回linux命令行,执行下列语句
wget http://www.virtualhere.com/sites/default/files/usbserver/vhusbdarm64
chmod+x https://post.smzdm.com/p/vhusbdarm64
sudo https://post.smzdm.com/p/vhusbdarm64-b
为VirtualHere服务添加开机启动
nano /etc/rc.local
打开rc文件后,找到exit 0语句,在之前添加如下语句
/root/vhusbdarm64
ctrl+X退出,y保存,回车返回命令行。
电脑端请自行根据版本下载VirtualHere客户端,下载地址:http://www.virtualhere.com/usb_client_software
下载软件后启动vhui64.exe,右键点击USBHubs,选第二项specify Hubs
弹出对话框,点ADD输入N1 IP地址,依次点OK,OK,close
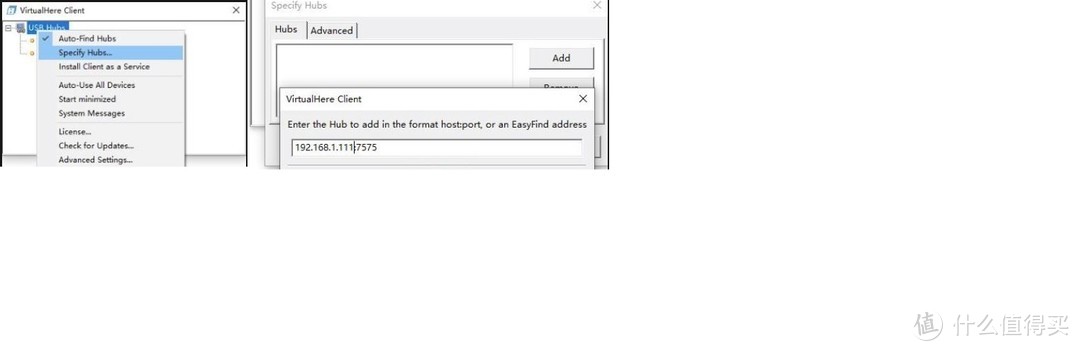
此时VirtualHere发现两个USB设备,右键点打印机,选第二项Auto-Use Device,出现 In use by you,此时打印机已经以USB形式连接到电脑。
当然你也可以停掉打印机,选择下面挂在N1另外一个USB口的,如下图3,这时候你可以在我的电脑直接调用这块,除了速度慢,跟接在本机USB效果一样。
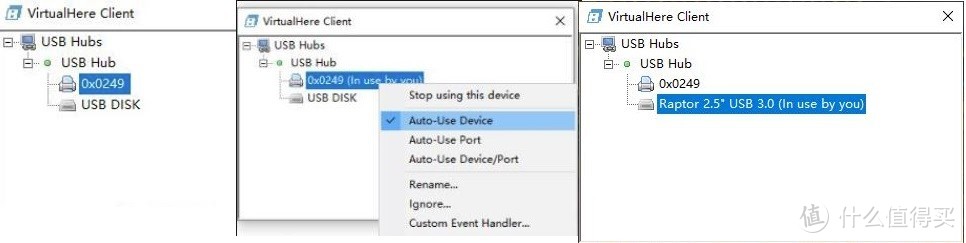
windows进入控制面板,打开设备和打印机,此时可看到第一台为网络连接的打印机,只能打印。第二台为“USB”形式连接的打印机,支持打印扫描。由于扫描用的少,平常不用开VirtualHere,默认网络打印机,需要扫描时打开VirtualHere,切换打印机即可。
由于是虚拟出的USB口,所以MAC做法跟windows一样,不在赘述。
至此,N1盒子支持IOS AirPrint,Android无线打印,windows,MAC OS X无线打印、扫描。
由于以armbian为基础,所以N1不单可以做打印服务器,同时也可运行OpenMediaVault,transmission,docker,hassio等等
我这台N1实际运行了:打印服务器,OMV简易NAS,transmission下载,Home Assistant,emby媒体中心。体验下来流畅不卡,不冲突。就是受限N1百兆网络和USB2.0,传输速度慢,但对于打印和10G以下的电影播放,毫无问题。
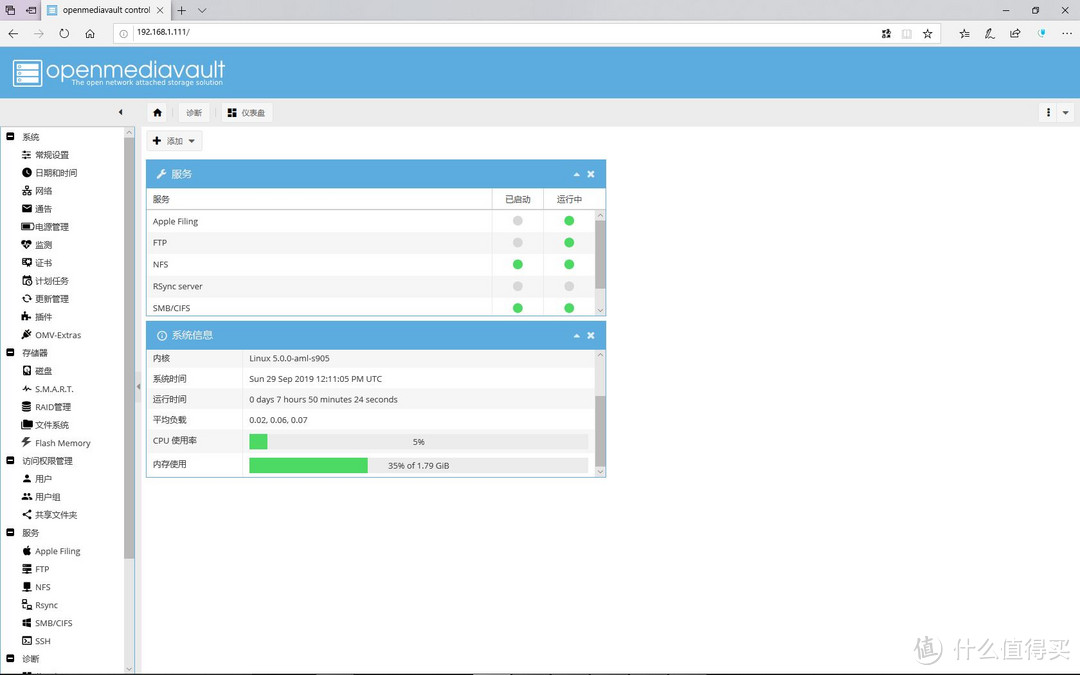
用N1做打印服务器最大的好处就是便宜,省电。实测N1不挂硬盘也就2W多点,但随着N1的深度开发,价格也越来越高,这里只是提供一个思路,其实任意的设备,只要能刷如armbian,都可达到同样效果。
