公司新来的实习生第一次写计划书的时候,面对 1.8 万字的成稿,心中很是自豪,得意地去给秋叶大叔汇报。

结果大叔打开一看,不到 3 秒就给了答复:
「连个 Word 大纲都没有,没法儿看,重调格式!」

「Word 大纲」是什么鬼?有什么用处?
这个让人挨批的问题,今天就来跟大家总结一下吧~
本文操作适用于微软 Office 全系列版本
01 那些年没用「大纲」踩过的坑
Word 大纲有没有,导航窗格一看便知!
如果你要问,有大纲的文档和没大纲的文档有什么差别?
那一定是结构分明!
先给你看看有大纲和没有大纲的「导航窗格」区别:

有大纲的「导航窗格」,可以点击对应的文档的标题,快速跳转切换文档内容,而没有大纲的文档,想看跳转内容,只能靠鼠标拖动!
感受过「导航窗格」的方便,才明白大叔为什么把我的文档打回!
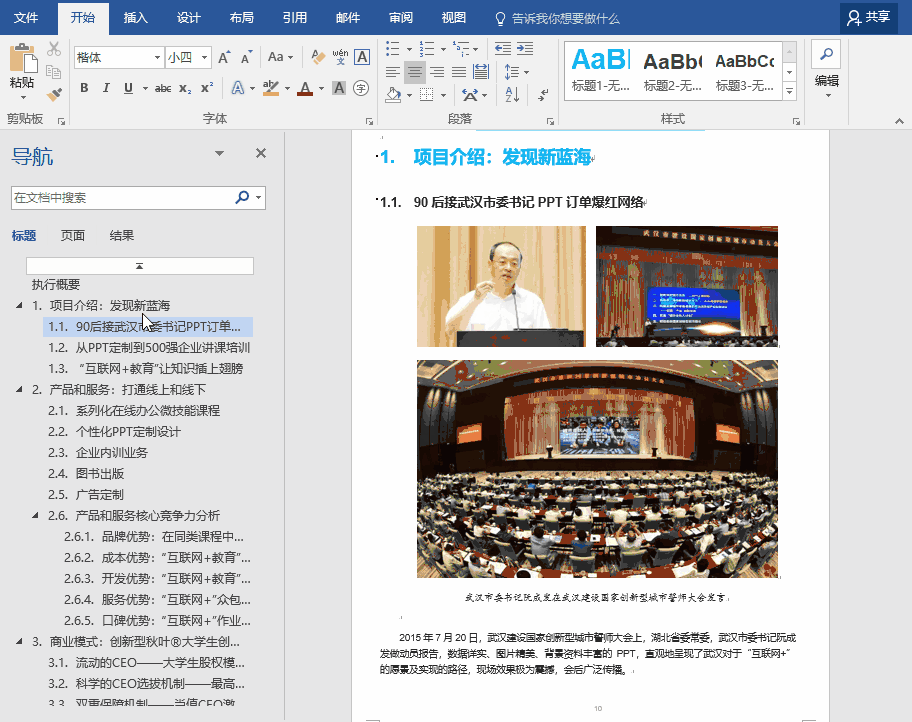
大纲设的好,Word 一键转换 PPT!
学过 PPT 课程的同学都有印象,在文档转为 PPT 里,有一招很好使的偷懒大法,就是 Word 一键转为 PPT。
在我不知道这个操作前,我都是从 Word 中,一个一个字复制粘贴到 PPT 中!
更重要的是,Word 转为 PPT,只需要简单两步就可以完成~

不难看出,步骤的关键,就是需要先对 Word 文档进行大纲级别设置。
怎么样,看我我踩过的这两个坑,你是不是觉得 Word 大纲特别好用?
那,我们到底应该如何让一个普通的文档具有大纲结构呢?
02 如何设置大纲级别
总的来说,让一个普通文本具有大纲级别,有两种方法:「套用样式法」&「大纲工具法」。
套用样式法
系统学习过 Word 课程的小伙伴,一般会采用第一种方法。
利用 Word 内置的标题样式,点击套用,就可以快速地让文档结构化。
点击【开始】菜单栏内的【样式】,就可以选择样式,对文本进行大纲设置。

设置完成后,点击【视图】-【导航窗格】,就可以看到设置好的标题内容。
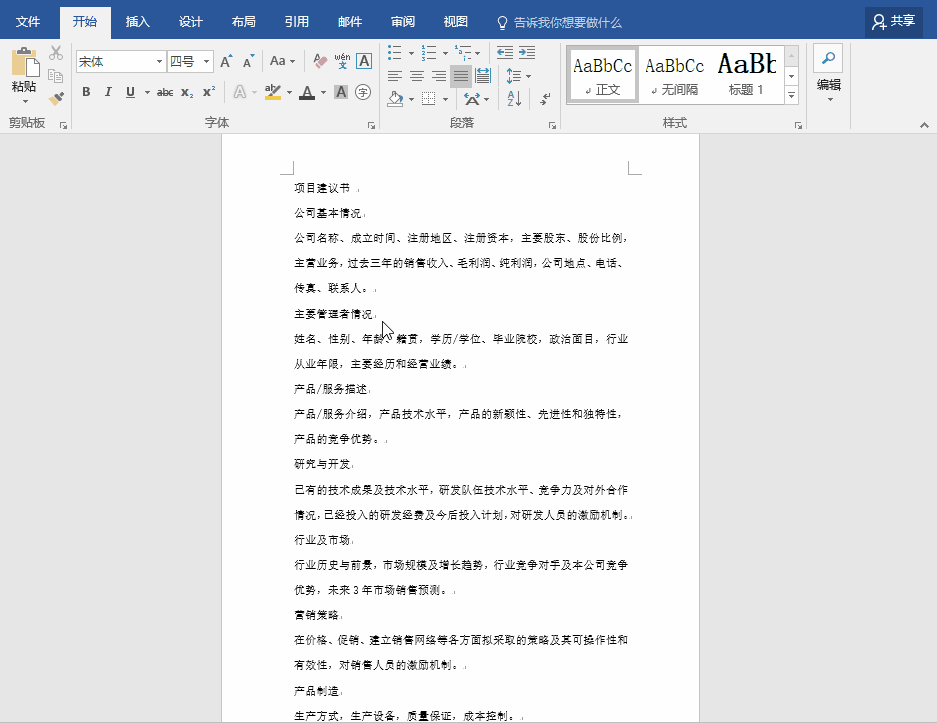
Word 自带内置标题样式级别,是不是方便有又好用~
大纲工具法
想要使用大纲工具,我们需要先打开「大纲视图」。
在开始菜单栏选择【视图】-【大纲】

然后就会弹出【大纲视图】界面

在「大纲视图」里,我们可以看到级别从「第 1 级」到「正文级别」,一共有 10级。

级别数值大的和级别数值小的,是从属关系。比如第 2 级从属于第 1 级,其中第 2 级相当于小标题,第 1 级相当于大标题。
演示一下,在「大纲视图」中,如何提升文本级别。
鼠标移动在每个标题的前面,同时按住【Ctrl 键】,点击鼠标左键,就可以选中多个标题。
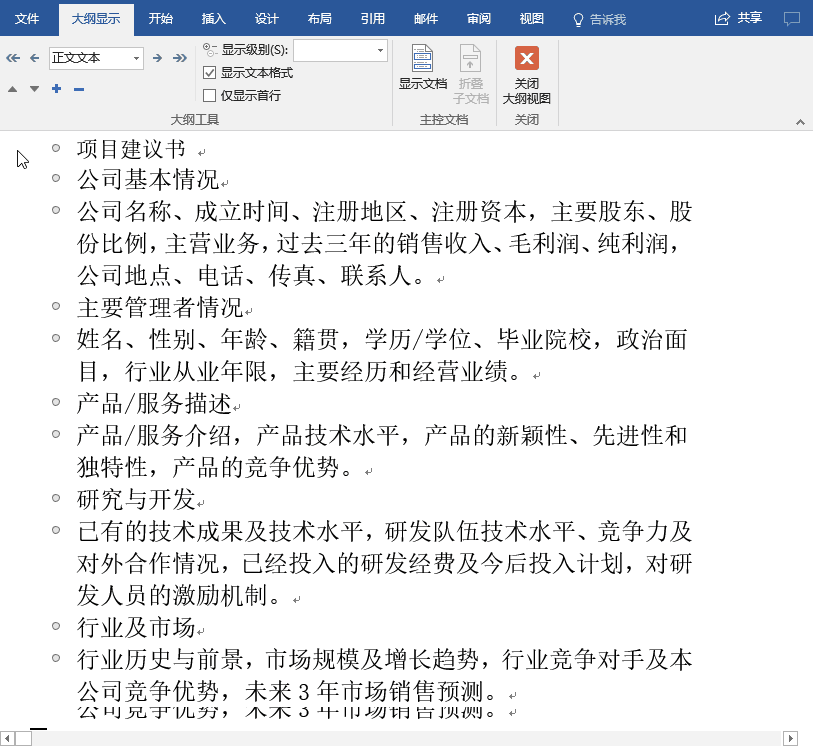
选择【关闭大纲视图】后,我们也可以调出【导航窗格】。

03 常见疑问解答
这两种方法有什么区别呢?
除了操作方式不同,没有其他特殊区别。
在「大纲视图」中提升级别,也会自动对应到标题 1、标题 2、标题 3的「标题样式级别」中。
导入 PPT 时,大纲层级和 PPT 有什么对应关系?
值得注意的是,在 Word 大纲转出成为 PPT 时,「正文文本级别」的文字内容是不会被包括在 PPT 中。
看下面的案例,「正文文本级别」的内容在新转换的 PPT 不会显示哦。

每个第 1 级别的内容,对应的是一页 PPT。第 1 级别下,对应的其他级别内容,同属于一页 PPT。
可以看到,「第 2 级别」的内容和「第 1 级别」的内容,出现在同一页 PPT 中。

所以用好 Word 大纲,可以帮助我们快速理清内容逻辑,调整内容顺序,节省大量的查找以及复制粘贴的时间。

